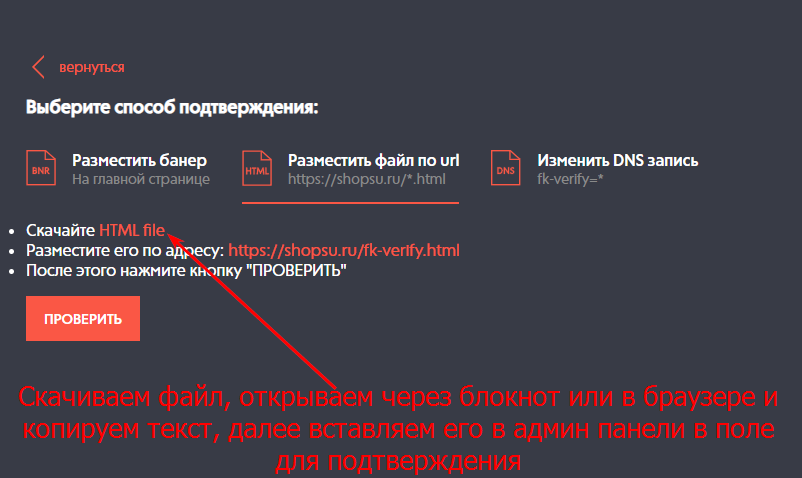FAQ сервиса Shopsn.Su
Стоимость аренды магазина всего 225 рублей - месяц.
3 дня = бесплатно(тестовый период)
1 месяц = 225 рублей
2 месяца = 450 рубей
3 месяца = 660 рублей
6 месяцев = 1300 рублей
12 месяцев = 2600 рублей
У нас самая дешёвая аренда онлайн(интернет)магазинов!
Webmoney(WMR,WMU,WME,WMZ по ключ файлу), Webmoney Merchant(WME,WMR,WMZ,WMU без ключ файла), Яндекс.Деньги, QIWI(Рубли,Доллары,Евро,Тенге),FreeKassa,RoboKassa,Payeer,Primepayer,UnitPay,BitCoin,Coinpayments,Enot.io
Да, у нас есть демо магазин на каждый шаблон, ссылка на них https://shopsn.su/shablon/ , по мимо этого есть тестовый период 3 дня!
Достаточно формального аттестата
Вам необходимо скачать программу Webmoney Keeper Classic, авторизоваться(зарегистрироваться) в ней и создать ключ-файл: Инструменты - Параметры программы - Безопасность - Сохранить ключи в файл. Далее в настройках оплаты своего магазина указываете файл ключей и пароль от файла ключей (не от входа в webmoney). Если у вас не проходит авторизация со старым ключём, то его необходимо пересоздать.
1)Переходим https://yoomoney.ru/transfer/myservices/http-notification
2) Укажите адрес, на который хотите получать уведомления: Здесь укажите ссылку на свой магазин с приставкой /yanotif, пример https://test-shop.shopsn.su/yanotif ,где "отправлять уведомления" СТАВИМ ГАЛОЧКУ.
3)Далее нажмите на кнопку "Показать секрет" вы увидете секретный ключ его нужно ввести в админ панеле в поле "Ключ Yandex", не забываем выше указать номер своего яндекс кошелька.
4) Готово, теперь тестируем новый модуль оплаты яндекс и карт!
Метод утратил актуальность и был удалён.
1) Перейти на сайт: https://qiwi.com/api
2) Авторизоваться, и нажать кнопку "Выпустить новый токен", далее выберите к чему будет иметь доступ токен, в нашем случае ставим галочку только на "Просмотр истории платежей", нажимаем продолжить
ВАЖНО! Галочку ставить только на "Просмотр истории платежей"!
3) Готово, вы получили Токен сроком в пол года(6 месяцев/180 дней) копируем и вписываем его в админке в настройках QIWI(при этом не забываем вписывать номер qiwi). Каждых 180 дней токен нужно менять(повторять процедуру повторно)
Переходим на сайт qiwi, авторизуемся
https://qiwi.com/p2p-admin/transfers/api
Видим подраздел "Аутентификационные данные"
Жмем "настроить"
Вписываем любое название для пары ключей, например: "Создание счетов в магазине Test Shop" и жмём "Сохранить"
Копируем публичный и секретный ключ и вставляем их в соответствующие поля в админ панели.
Жмём "Дальше"
1) В поле Название сайта: Вписываем название магазина например Steam Shop
2) В поле URL сайта: Вводите ссылку на ваш магазин пример https://demofree.shopsu.ru/
3) В поле URL оповещения: Вводите ссылку на ваш магазин с приставкой /freekassa пример https://demofree.shopsu.ru/freekassa
4) Метод оповещения: выбераете POST
5) В поле URL возврата в случае успеха: Вводите ссылку на ваш магазин с приставкой /freekassa пример https://demofree.shopsu.ru/freekassa
6) Метод отсылки URL возврата в случае успеха: выбераете POST
7) В поле URL возврата в случае неудачи: Вводите ссылку на ваш магазин с приставкой /freekassa пример https://demofree.shopsu.ru/freekassa
8) Метод отсылки URL возврата в случае успеха: выбераете POST
9)Метод отсылки URL возврата в случае неудачи: выбераете POST
10)Режим интеграции: Нет(на ваш выбор)
1) В поле Result Url: Вводите ссылку на ваш магазин с приставкой /robokassa пример https://demorobokassa.shopsu.ru/robokassa
2) Метод отсылки данных по Result Url: Выбераем POST
3) В поле Success Url: Вводите ссылку на ваш магазин с приставкой /robokassa пример
https://demorobokassa.shopsu.ru/robokassa
4) Метод отсылки данных по Success Url: Выбераем POST в видео ставили GET, недавно изменили на POST
5) В поле Fail Url: Вводите ссылку на ваш магазин с приставкой /robokassa пример https://demorobokassa.shopsu.ru/robokassa
6) Метод отсылки данных по Fail Url: выбераете POST
Пример на скриншоте:
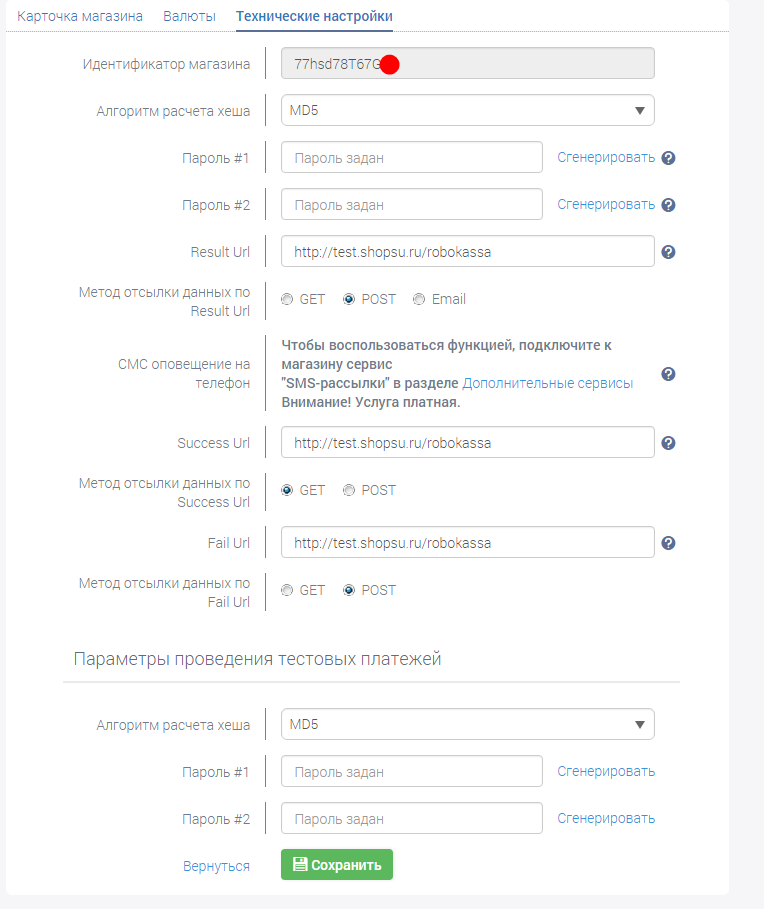
Для подключени отдельного домена вида site.ru зайти в биллинг у магазина который уже создан будет кнопка Добавить свой домен жмите на нее далее следуйте инструкциям! Администратор имеет полное право создать субдомен на вашем домене! .
1) Зарегистрироватся https://primepayer.com/
2) Перейти в магазины https://primepayer.com/admin#/shops
3) Добавить магазин
4) Название вводите название магазина, в поле адрес магазина вводите ссылку на магазин пример https://test-shop.shopsn.ru
5) Адрес перенаправления при успешной оплате,Адрес перенаправления при ошибке оплаты,Адрес отправки уведомлений во все три поля вводите https://test-shop.shopsn.ru/primearea где test-shop ваша приставка
Для включения оплаты Primepayer в админке в настройках введите ID магазина и секретную фразу(которую получили при создании кассы)
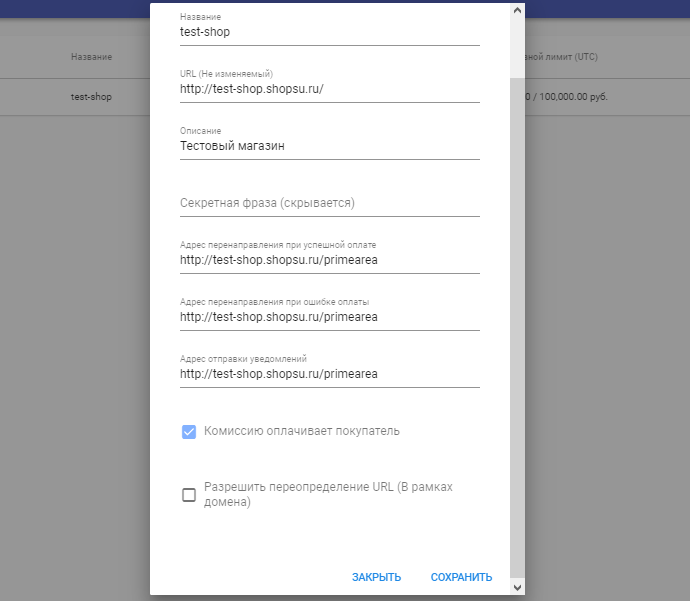
1) В поле URL успешной оплаты: Вводите ссылку на ваш магазин с приставкой /payeer пример https://demopayeer.shopsu.ru/payeer
2) URL неуспешной оплаты :Вводите ссылку на ваш магазин с приставкой /payeer пример
https://demopayeer.shopsu.ru/payeer
4) URL обработчика: Вводите ссылку на ваш магазин с приставкой /payeer пример
https://demopayeer.shopsu.ru/payeer
Сервер выбираем автоматический
1) При добавлении сайта где будет подтверждение выбераем Mета-тэг и вставляем его через "Источник" в любой блок или через поле Html скрипты
2) Обработчик платежей :Вводите ссылку на ваш магазин с приставкой /unitpay/ пример
https://demounit.shopsu.ru/unitpay/
3) Success URL :Вводите ссылку на ваш магазин с приставкой /unitpay/ пример
https://demounit.shopsu.ru/unitpay/
ВАЖНО
4) Готово, теперь в админке нужно ввести Publiс KEY и Privat Key


1) Переходим https://ru.cryptonator.com/auth/signup/ регистрируем счет магазина, после регистрации вам сразу же предложат включить оплату, включаем BitCoin
2) Переходим во вкладку Магазин и делаем все по инструкции:
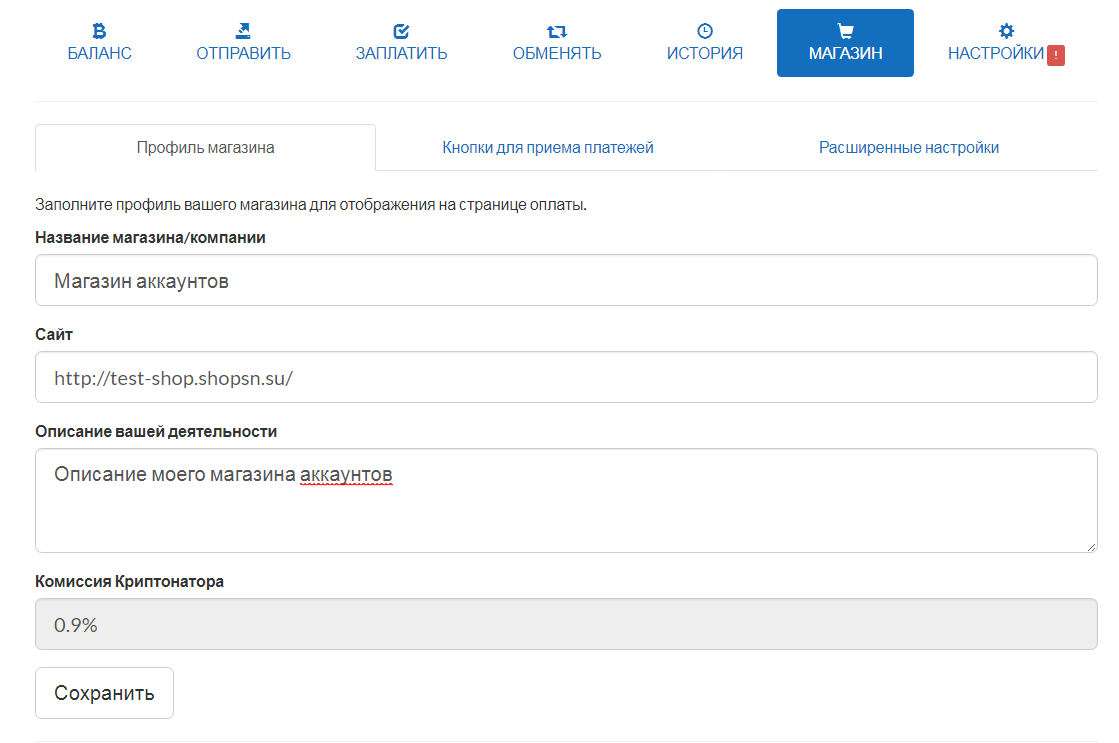
3)Переходим в Расширенные настройки и заполняем все как на стрине, где test-shop.shopsn.su ставьте ссылку на свой магазин:
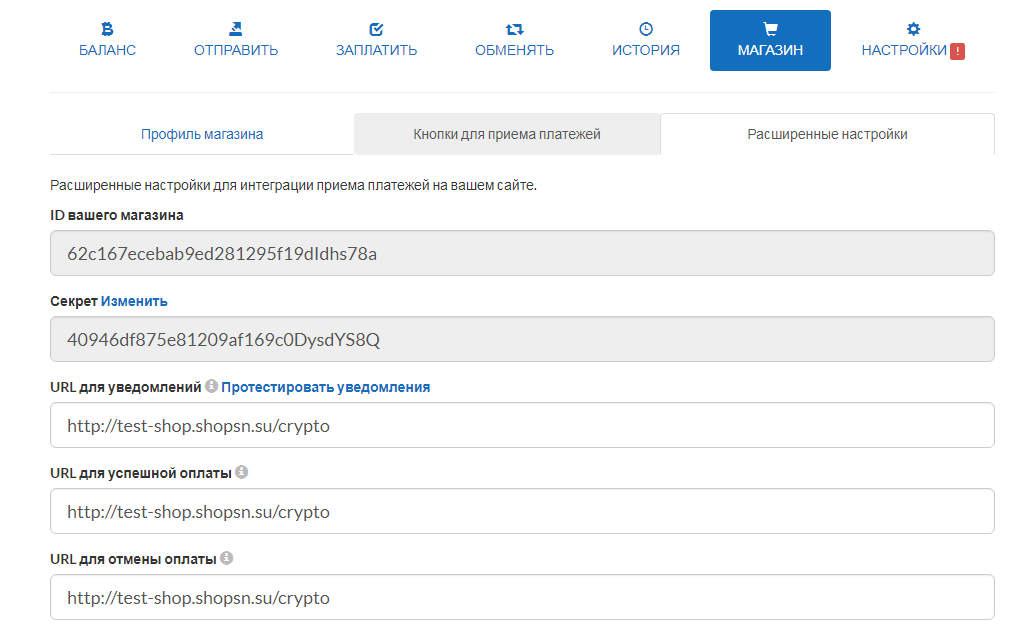
Политика подтверждения оплат: - ставим 1-3, ни в коем случае не ставьте 0
4) Готово, теперь в админке нужно ввести ID вашего магазина и Секретный ключ!
1) Переходим https://www.coinpayments.net/ регистрируемся, делаем переходим в настройки, https://www.coinpayments.net/acct-settings, видим "Ваш ID Продавца:" его копируем и вписываем в админ-панели в настройках в поле "Merchant id Coinpayments:"
2) Далее в настройка https://www.coinpayments.net/acct-settings открываем вкладку Настройки Продавца, видим поле "IPN Secret:" туда вписываем секретное слово(любое) и его же вписываем в админ-панеле в поле "IPN Secret:", далее в настройках продавца в поле "Ссылка IPN:" вписываем ссылку на ваш магазин с приставкой /coinpayments, пример https://test-shop.shopsu.ru/coinpayments
3)Переходим по ссылке https://www.coinpayments.net/acct-coins и включаем криптовалюты, которые будем принимать.
4) Готово!
Для настройки WM MERCHANT необходимо:
1) перейти на сайт WM -> https://merchant.webmoney.ru/conf/default.asp
2) Выполнить авторизацию
3) Для просмотра списка доступных кошельков перейти по адресу: https://merchant.webmoney.ru/conf/purses.asp
4) Выбрать один из кошельков ( на данный момент система поддерживает только WME,WMR,WMZ,WMU кошельки ) копируем номер кошелька и вписываем его в админ панель, после чего на сайте WebMoney нажимаем "настроить", напротив выбранного кошелька (p.s. я буду рассказывать на примере WMR кошелька )
5) Выбираем режим работы кошелька - Рабочий
6) Придумываем "торговое имя", оно будет видено Вашему покупателю на странице оплаты.
7) Secret Key - секретный ключ, придумываем пароль шифрования платежей, набор разных букв/цифр, после того как заполним это поле на сайте WM, заполняем его также в админ панели магазина.
8) Result URL, это адрес обработчика платежей, пишем туда https://адресвашегомагазина/WMmerchInterface/WMR ( если настройка происходит не для WMR кошелька, можем использовать WMZ,WMU,WME соотвественно ), пример готовой ссылки https://game-shop.shopsu.ru/WMmerchInterface/WMR
9) Ставим галочку "Позволять использовать URL, передаваемые в форме"
10) "Метод формирования контрольной подписи", выбираем SHA256
11) Включаем опцию "Обеспечивать уникальность lmi_payment_no"
Что умеет бот?
Через бота можно продавать товар из магазина прямо в Telegram!
Бот умеет оповещать администратора магазина о новых покупках в магазине!
Как настроить?
1) Заходим в телеграм и в поиске находим @BotFather, затем пишем ему в чат /newbot он нам предлагает написать имя, пишем любое, затем предлагает написать логин с приставкой _bot пример shopsn_bot где shopsn ваша приставка.
2) После проделанного нам напишут сообщение в котором будет строка пример:"Use this token to access the HTTP API:4161428999:Qs09D98PYOpBPoztRtBqjHxe4OoS6Khoc", 4161428999:Qs09D98PYOpBPoztRtBqjHxe4OoS6Khoc является токеном, его вставляем в поле "Telegram token вашего бота"
3) Готово, вам нужно вписать свой id telegram в настрйоках магазина, и написать вашему боту любое сообщение, затем сделать покупку в магазине!
* Узнать свой id Telegram можно написав сообщение боту @shopsnid_bot , в ответ прийдет ваш id Telergam, его вписываем в поле "Ваш id в tg"
Для "Продвинутых", после создания бота, вы можете ему настроить аватар, описание, изменить имя, все это делается в настройках @BotFather через команду /mybots , выбираем вашего бота и настраиваем!
1) Регистрируемся на https://enot.io/
2) Переходим на страницу https://enot.io/cabinet/merchant/action/step-one
2.1 Заполняем протокол в зависимости от того какой у нас используется на данный момент.
2.2 Указываем домен ( адрес сайта после http|https ), например sshop.deer.su
2.3 Заполняем описание своего проекта в поле для описания.
3) Необходимо подтвердить права на владение сайтом, для этого
3.1 Выбираем метод подтверждения: HTML-ФАЙЛ
3.2 Копируем название файла и вставляем его в админ панель магазина в поле "Имя файла для подтверждения владения доменом, без .txt"
3.3 Сохраняем настройки в админ панели
3.4 Переходим обратно на вкладку enot.io и нажимаем кнопку "подтвердить"
4) Остальные поля заполняются после того как магазин промодерируют.
5) После того как промодерируют магазин идём на страницу https://enot.io/cabinet/merchant/site/index и жмём "редактировать" у нашей кассы, заполняем поля следующим образом:
5.1 в поле Настройка callback укажите ссылку на свой магазин с приставкой /enot, пример sshop.deer.su/enot
5.2 в поле переадресация после оплаты укажите адрес своего магазина, например: sshop.deer.su
5.3 в поле переадресации в случае неудачной оплаты впишите адрес своего магазина, например: sshop.deer.su
5.4 Выбираем кто платит комиссию
5.5 Копируем секретный пароль, вставляем его в админ панели в соответствующее поле.
5.6 Копируем дополнительный ключ, вставляем его в админ панели в соответствующее поле.
5.7 Идентификатор магазина можем увидить слева от полей которые заполняем, например ID: 123, вписываем его в админ панели магазина.
5.7 Включаем во вкладке "Способы оплаты" методы оплаты которые будет принимать магазин.
6) Сохраняем настройки мерчанта, переходим на вкладку с админ панелью и тоже сохраняем настройки.
7) Не забудьте выбрать необходимые для приема способы оплаты на вкладке "способы оплаты" в кабинете enot.io.
8) Готово. Вы восхитительны!
Для покупателей:
После покупки товара, покупатель ставит "Оценку" магазину, +(Положительная) или -(Отрицательная), данный рейтинг выводится возле депозита, рейтинг можно скрывать в Настройках.
Управление скрытием доступно только если у вас куплена услуга "Скрытие копирайта"
Для покупателей:
На странице Уровень доверия магазинов вы можете видеть список магазинов которые внесли определённую сумму на наш счёт.
В случае, если магазин не выполнил свои обязательства перед покупателем, «Администрация» вправе возместить средства покупателю из депозита магазина.
В случае, если таких покупателей много, то сумма депозита делится между всеми в равных долях согласно сумме их потерь.
Для владельцев магазинов:
Если вы владелец магазина и хотите оказаться в этом списке - вам необходимо внести депозит в настройках вашего магазина.
Минимальный размер депозита 2000 руб.
Если вы захотите вернуть депозит, то вам необходимо написать в службу поддержки и через 7 дней будет произведен возврат. После этого ваш депозит станет равным нулю.
Для настройки приема платежей anypay необходимо:
1) Переходим на https://anypay.io/panel/main
- жмем "добавить новый"
- В появившемся окне выбираем протокол сайта и вписываем домен пишем описание сайта и жмем добавить.
- Внизу появится гайд по подтверждению домена, копируем имя файла и вставляем его в админ панель магазина на вкладке AnyPay, обязательно сохранить настройки в админ панели, после чего жмем подтвердить на странице сайта anypay.
2) После выполнения первого пункта на странице появится новый проект, жмем на иконку настроек проекта.
- Копируем ID проекта в админ панель магазина.
- Жмем кнопку сгенерировать ключ и вставляем его в админ панель магазина.
- В поле "URL оповещения" вставляем адрес сайта, например: https://superbestshop.shopsu.ru/anypay, метод оповещения выбираем POST.
- Поле успешной и неуспешной оплаты оставляем пустыми.
- Переопределять URL меняем на "разрешено".
- Алгоритм подписи выбираем SHA256.
- Сохраняем.
3) В блоке ниже (Дополнительно) "Проверять уникальность платежей" меняем на "включено".
- Пункт с комиссией на свой вкус.
- Подтверждение платежа меняем на "Требуется".
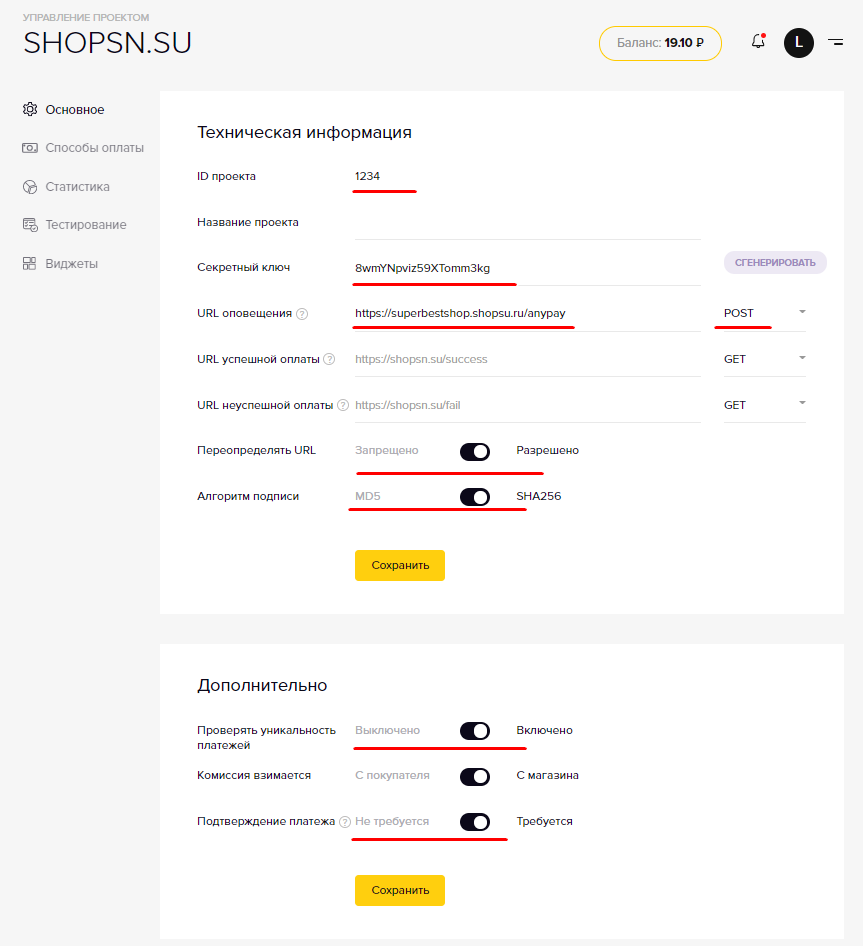
Для настройки приема платежей freekassa.ru необходимо:
1) Переходим на https://www.freekassa.ru/auth/registration
- Жмем "Принимать платежи на сайте"
- Регистрируемся и жмем далее, подтверждаем код с почты, жмем далее.
- Вводим название магазина, например "Магазин компьютерных игр" и вводим адрес сайта в поле для URL. Жмем загеристрироваться.
- Выбираем физическое лицо ( если вы физическое лицо ) и заполняем данные ФИО, жмём продолжить.
2) После выполнения первого пункта нас попросят авторизоваться.
- Переходим на https://merchant.freekassa.ru/settings
- Далее делаем все как на изображении подставляя свой сайтв нужные поля и копируя id, секретные слова с фрикассы в админ-панель магазина.
- Не забудьте сохранить настройки как на странице фрикассы, так и в админ панели.
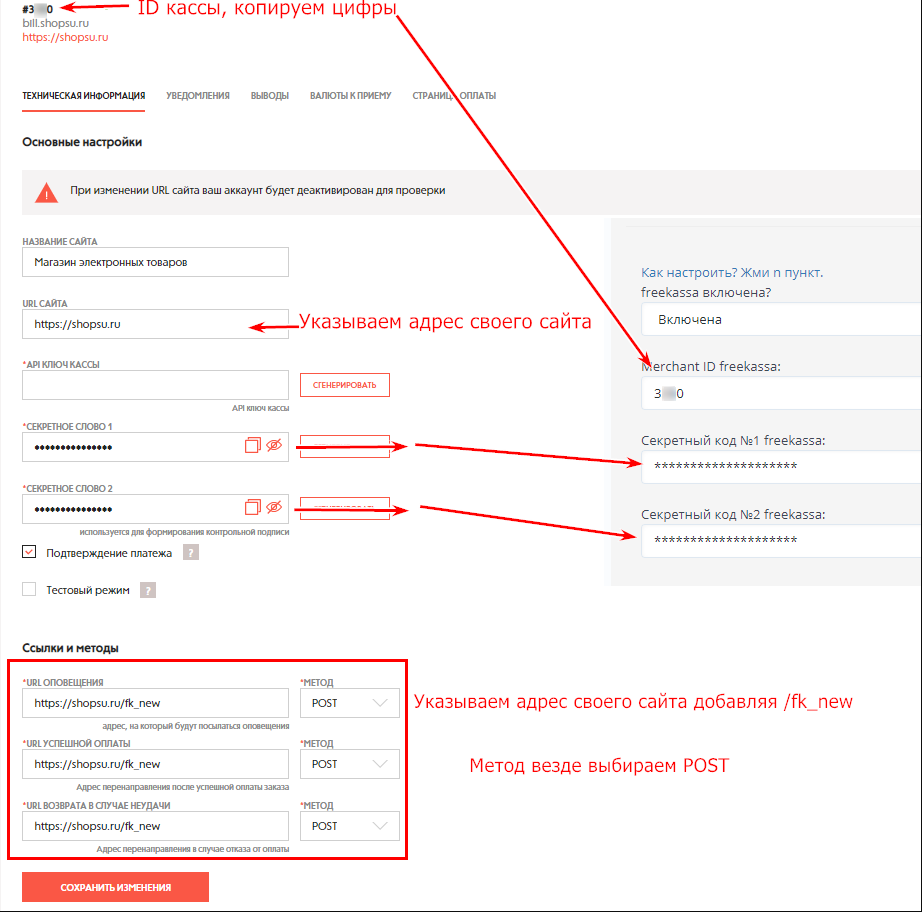
1) Переходим на https://lava.ru/signup
- Заполняем необходимые данные, тип аккаунта выбираем "Бизнес"

- После регистрации необходимо нажать сюда
- Выбираем соответствующий тип подключения, например "Физическое лицо".
- В меню сверху жмем "проекты" -> "добавить проект", вписываем адрес магазина, имя проекта, описание.
- Далее жмем на шестеренку

- Справа в меню будет кнопка "интеграция" ( или пролистайте в самый низ ), далее нажимаем "добавить проект к сайту", выбираем метод подтверждения HTML-файл, копируем название файла и вставляем в соответствующее поле в админ панели.

- После подтверждения домена, домен будет отправлен на модерацию. Для ускорения модерации и по другим вопросам можно обратиться в службу поддержки LAVA ( контакт менеджера ).
2) Копируем ID проекта и вставляем в админ панель в соответствующее поле.
- В меню "интеграция", должна появиться кнопка для выпуска/перевыпуска ключей, жмем получить ключи, не заполняем никакие поля, просто копируем секретынй и дополнительный ключ, вставляем в админ панель.
1) Регистрируемся на сайте payok.io (реферальная) payok.io (не реферальная)
- Переходим на https://payok.io/cabinet/project_create_step1.php
- Вписываем адрес магазина и жмем подтвердить

- В админ панели вкладка "настройки" -> PayOK включаем оплату ( необходимо для подтверждения )
- Выбираем второй пункт для подтверждения (Загрузить файл на сервер) и жмем проверить (ВНИМАНИЕ, пункт выше создает файл для проверки. После включения метода оплаты обязательно сохраните настройки в админ панели)

- Жмем настройки проекта, копируем "ID Проекта" и "Секретный ключ", вставляем в админ панели в соответствующие поля и сохраняем

- В настройках проекта на сайте payok в поле для url оповещения вписываем адрес сайта с припиской /payok, например https://puper-shop.ru/payok и сохраняем настройки.
На этом настройка завершена.